Transfer To Different Bluehost Account
In our previous article we discussed how to setup a FTP account in your Bluehost account. In this article we will see step by step process of how to connect FileZilla to Bluehost server using the FTP account created.
What is FileZilla?
In the next section of this article, we will discuss a third-party Bluehost Backup Tool which enables the users to save Bluehost emails to Hard Drive. The Backup of Webmail accounts helps the users in case of data corruption or transfer of data from one Bluehost Webmail account to another Bluehost account using IMAP migration process. In the next section of this article, we will discuss a third-party Bluehost Backup Tool which enables the users to save Bluehost emails to Hard Drive. The Backup of Webmail accounts helps the users in case of data corruption or transfer of data from one Bluehost Webmail account to another Bluehost account using IMAP migration process.
In order to connect to a web server remotely you need a program to be installed on your local computer. FileZilla is one such a free FTP program available both for a Windows based PC and OS X based Mac.
- Go to FileZilla website.
- Click on the quick download link for Windows or all platform as per your need to get the latest version of the software for free.
- You will see the download button again and clicking on which will take you to sourceforge.net from where the software will be downloaded.
- Install FileZilla on your PC or Mac.
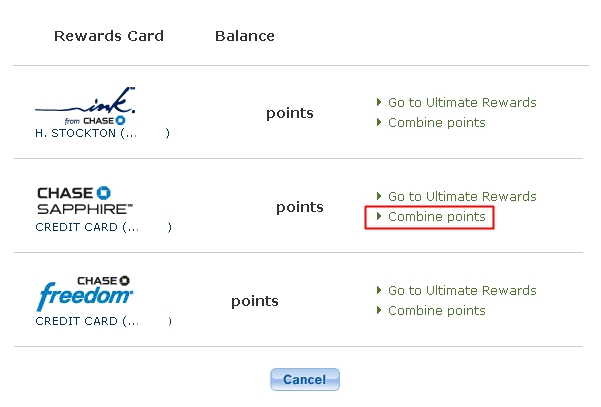
You also can use other programs like Cyberduck or CoreFTP to connect to your Bluehost server using the same FTP account.
Configuring FileZilla with Bluehost FTP Account
Launch FileZilla application in your local computer and click on the “Site Manager” icon as shown in the below picture:
Site Manager Option in FileZilla
You will see a Site Manager pop-up window as below:
- Click on “New Site” button in to add your site.
- Enter a site name, this could be any name not necessarily same as your domain name. For the sake of easiness enter your domain name here.
- Enter your FTP account details here, which you created in your Bluehost account. The details to be entered in this section are explained as below:

Host – Enter either your domain name registered with Bluehost or the IP address assigned to your domain in your Bluehost account. The domain name entered here will be resolved to an IP address which sometimes may take long time, hence use direct IP address of your hosting server. IP address of your Bluehost account can easily be found in “Stats” sidebar available under cPanel screen.
Port – Enter 21 as port number.
Protocol – Choose “FTP – File Transfer Protocol” from the drop-down.
Encryption – Choose “Use plain FTP” from the drop-down.
Logon Type – Choose “Normal”
User – Enter user name of your Bluehost FTP account. In Bluehost the FTP user name will be in the format “username@yourdomainname.com”, here you need enter only your “username” without the domain name.
Password – Enter the password of your Bluehost FTP account.
4. Click on “Connect” button once you entered all the above details.
FileZilla Screen Details
A new window will open with multiple commands running which will halt with the line “Status: Directory listing successful”. This indicates that your connection is successful and now you are connected your Bluehost server. Before start editing files, you need to understand various sections available on FileZilla screen which will look something like below:
Transfer To Different Bluehost Account Free
FileZilla Screen Options
- Quick Connect Bar – as explained above, you can also use quick connect bar to connect to your Bluehost server.
- Connection Status – whenever you choose any directories, appropriate commands will run in this section and you can see the status of connection. For example, when a connection is lost here you can see a red alert message.
- Local System – This is your computer folders and files. Whenever you choose a folder all files inside that folder will be displayed in the below box.
- Bluehost Server – This remote site section shows the Bluehost server where your site’s folders and files are stored. Here you will be able to see modify directories according to the directory access you provided when creating FTP account in Bluehost.
- Transfer Details – here you can see three queues to check the status of file transfer. Queued files show the progress of file transfer, Failed and Successful transfers are shown in the next two corresponding queue tabs.
Modifying Server Files
There are multiple ways to modify or download the files:
- Just drag & drop folder or file from one side to another side to copy that folder or file.
- Right click and choose the option like Edit, Download or Upload.
- Double clicking on the file will also transfer it to the folder selected in other half section.
- Check the file transfer status in the messages and queue sections.
Check File Transfer Status in FileZilla