Lock Keyboard Windows 8
Steps to lock keyboard in Windows 8 1. You need to download a software, ToddlerKey and install it. Now, Open the start menu by pressing Windows key and type 'Toddler Keys', open the application. Next, right-click on the Toddler Keys icon. In the context menu you will find an option to.
Related Articles
- 1 USB Keyboard Causing the System to Reboot
- 2 Install a Dell USB Keyboard
- 3 Program a Lenovo Keyboard
- 4 Repair a Windows Keyboard Driver
A nonfunctioning keyboard can seriously affect productivity in a workplace. A number of software and hardware issues can result in your company's keyboards becoming unresponsive. In most cases, restarting your computer will resolve these issues. If that does not work, there are a series of tests and procedures of you can perform to diagnose and then unlock your frozen keyboard.
1.Press 'Windows+C' on your keyboard. If the Windows 8 Charms menu appears, your keyboard is working properly, and it's likely the application you're using that's causing the keyboard to freeze. Restart the application and try using the keyboard again.
2.Verify that the cable connecting the keyboard to your computer is securely fastened if you are using a wired keyboard. Cables can be jostled, causing them to come unplugged. When reconnecting an unplugged PS/2-style keyboard, check that its pins are not bent. If they are, gently straighten them with your fingernail.
3.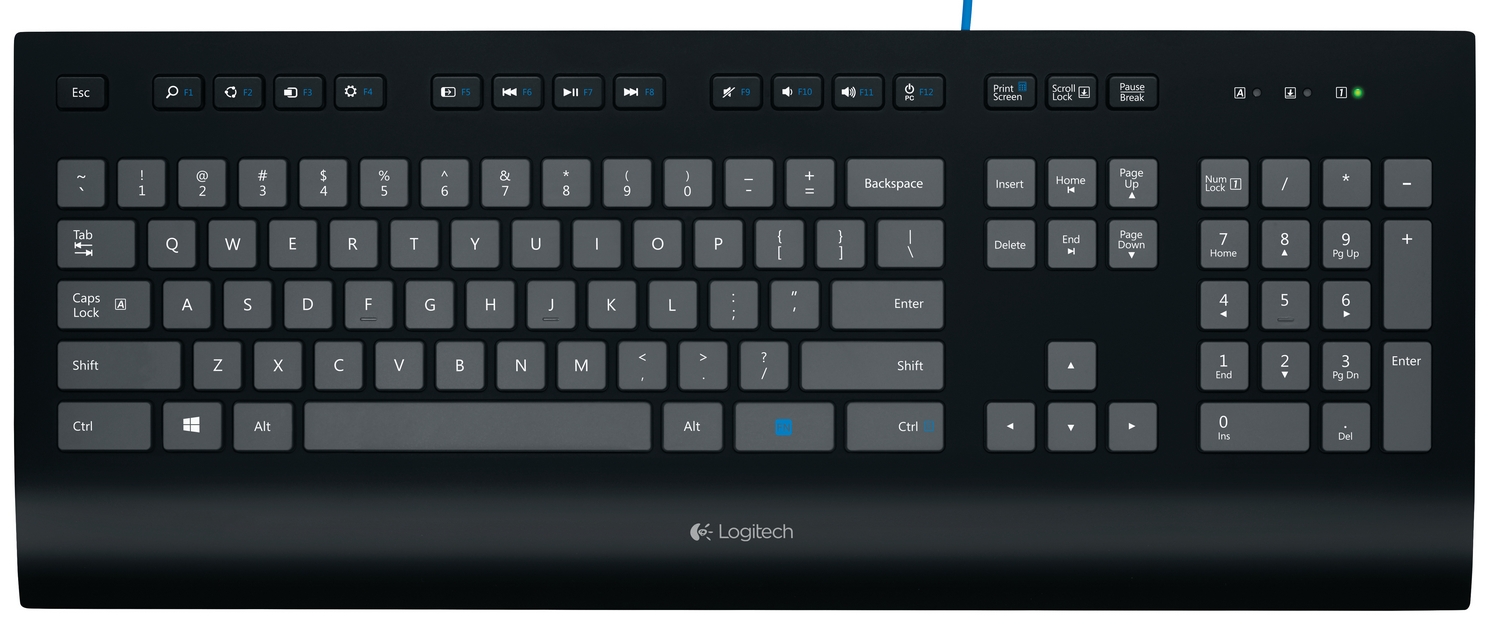
Insert new batteries into your keyboard if you are using a wireless keyboard. Dead batteries cause wireless keyboards to stop communicating with the computers to which they are connected.
4.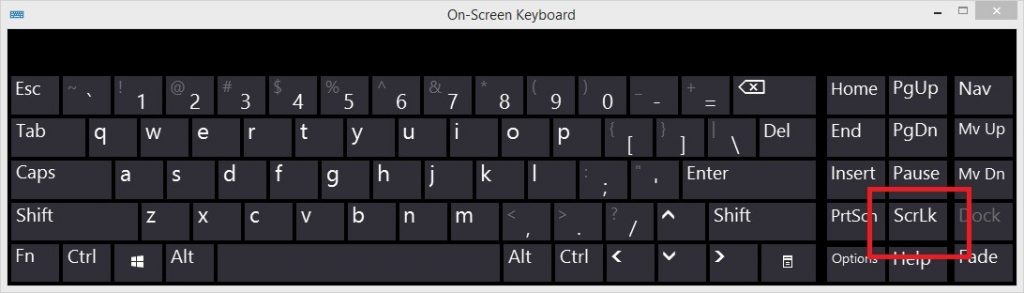
Verify that the keyboard is not outside of its transmission range if you are using a wireless keyboard. Bluetooth keyboards have ranges of approximately 30 feet. Attempting to use a Bluetooth keyboard beyond this distance may cause it to stop functioning as it should.
5.Reestablish the pairing connection between your Bluetooth keyboard and computer. Start by turning off your keyboard or switching it out of discoverable mode. Swipe to the right side of your computer screen to display the Charms bar. Click 'Change PC Settings' and then click 'Devices.' Turn your keyboard on again and set it to discoverable mode. Click 'Add a Device' and then click the name of your Bluetooth keyboard. Type the passcode provided on your screen, if prompted.
6.Update the keyboard drivers. To do this, swipe your mouse pointer to the bottom-left corner of your screen, right-click and then select 'Device Manager' on the menu that appears. Click 'View' on the Device Manager menu and click 'Show Hidden Devices.' Click the arrow next to Keyboards on the Devices Manager list to expand the list of keyboards. Right-click your keyboard and select 'Update Driver Software' to have Windows update the keyboard driver.
7.Reinstall the keyboard. Swipe your mouse pointer to the bottom-left corner of your screen, right-click your mouse and then select 'Device Manager' on the menu that appears. Click 'View' and then click 'Show Hidden Devices.' Click the arrow next to Keyboards on the Devices Manager list to expand the list of keyboards. Right-click your keyboard and select 'Uninstall.' Swipe your mouse pointer to the right side of your screen and click the Settings charm. Click 'Power' and then select 'Restart' to restart your computer. Windows will automatically reinstall the keyboard when your computer restarts.
Warning
- Information in this article applies to computers running the Windows 8 operating system. It may vary slightly or significantly with other versions or products.
References (4)
About the Author
Control Lock Keyboard Windows 8
Andrew Tennyson has been writing about culture, technology, health and a variety of other subjects since 2003. He has been published in The Gazette, DTR and ZCom. He holds a Bachelor of Arts in history and a Master of Fine Arts in writing.
Cite this ArticleChoose Citation Style
Windows allows you to lock your screen so that others cannot access your computer without entering your password. This is very useful when you need to be away from your computer and do not want other people to use it or access your documents. This tutorial will walk you through locking your screen in all versions of Windows as well as a method of automatically locking your screen when your computer has been idle for a certain amount of time.
To begin please select a section below:
How to lock your screen in Windows XP
The only method you can use to manually lock your screen in Windows XP is to use the Windows+L keyboard combination. Simply hold down the Windows key with one finger and tap on the L key with another finger. This will lock the screen as shown below.
To unlock your screen, simply click on your account name and enter your password. You will then be back at the same location you were previously at before it was locked.
If you wish to have your Windows XP screen lock automatically after a certain amount of time, please see this: How to lock your screen after a certain amount of time
How to lock your screen in Windows 7 and Windows Vista
To lock your screen in Windows 7 or Windows Vista, please click on the Windows Start Button () and the Start Menu will open. At the bottom of the Start Menu you will see a Shut down button with an arrow to the right of it. Please click on the arrow and a submenu will open as shown in the image below.
In the menu that appears, click on the Lock option. This will lock your computer and bring you to the Windows Welcome Screen where you will be prompted to enter the password for your user account.
Just enter your password to unlock the screen and start using Windows again.
How to lock your screen in Windows 8
To lock your screen in Windows 8, you need to click on your user name or account picture in the upper right-hand corner of the Start Screen. This will open up a submenu as shown in the image below.
When the submenu is open, click on the Lock option. This will bring you to the Windows 8 lock screen as shown below.
To login, press Enter on your keyboard or left-click on the lock screen and Windows will prompt you for your password to unlock the screen.
If you do not wish to use the lock screen in Windows 8 and would prefer to just be at a login prompt, you can see this tutorial:
How to lock your screen after a certain amount of time
If you wish to lock your screen when it has been idle for a certain amount of time you will need to use a screen saver in Windows. When you setup a screen saver in Windows you have the option to display a login prompt when the screen saver is interrupted. This is a great option if you want to lock your computer automatically when it has not been used for specific amount of time.
For the most part, the screen saver settings screen is similar for all versions of Windows, but getting to the screen itself is a little different. If you are using Windows XP, click on the Start button and select Control Panel. Now switch to class view and double-click on the Display icon. Finally, select the Screen Saver tab.
If you are using Windows Vista and Windows 7 all you have to do is click on the Start button and type screen saver and then click on the Change Screen Saver option when it appears.
For Windows 8, at the Start Screen simply type screen saver, click on the Settings category in the search results, and then click on the Change Screen Saver option when it appears.
You should now be at the screen saver settings window as shown below. It may be a little different depending on the version of Windows you are using.
To enable a screen saver that automatically locks your screen, select the screen saver you wish to use from the drop down box and then place a check mark in the check box labeled On resume, display logon screen. Windows will now be configured with a screen saver that automatically locks your screen when someone attempts to use it.