How To Load Save Files On Project 64
- How To Load Save Files On Project 64 Download
- How To Load Save Files On Project 64 Computer
- How To Load Save Files On Project 64 Download
Join GitHub today
GitHub is home to over 36 million developers working together to host and review code, manage projects, and build software together.
Sign upHow To Load Save Files On Project 64 Download
Have a question about this project? Sign up for a free GitHub account to open an issue and contact its maintainers and the community.
By clicking “Sign up for GitHub”, you agree to our terms of service and privacy statement. We’ll occasionally send you account related emails.
Project64 is a Nintendo 64 emulator written in the programming language C for the operating system Windows. This software uses a plug-in system allowing third-party groups to use their own plug-ins to implement specific components. Definitely one of the best Nintendo 64 emulators out there.
Already on GitHub? Sign in to your account
Comments
commented Aug 22, 2016 • edited
edited
'Unable to load state C:Project64 2.3SaveSCARS.pj' On Save state F5, it's named S.C.A.R.S. (U).pj.zip, but display shows 'Saved current state to S.C.A.R.S. (U).pj', without the .zip extension. On Load state F7, it correctly displays 'Loaded state S.C.A.R.S. (U).pj.zip'. |
added this to the Project64 2.4 milestone Aug 22, 2016
commented Aug 22, 2016 • edited
edited
I've fixed the unable to load state message using the ROM name, but it's a bit messy at the moment. Then before return Result; in old file name method, added this; I'll try to rewrite the LoadState() to be cleaner using both filename methods. |
commented Aug 22, 2016 • edited
edited
Trying to query the settings/write the filename, in such an order that we only need CPath FileName for unique save directory, old or new filename and whether it's to be zipped. Need to write a flow chart to get it as short and clean as possible. Because they should only need to be done once. |
commented Aug 22, 2016 • edited
edited
There's a bug somewhere with loading uncompressed savestates. Causes this error: Uncompressed save doesn't load at all. Not sure if it's related to this report: #667, as it's not a random black screen, and it never loads the file. Edit: |
referenced this issue Nov 22, 2016
MergedFix ROM name displayed if save doesn't exist. #1220
Share
About PPSSPP
This tutorial is to help you with PPSSPP for Windows. PPSSPP is the #1 emulator for the Sony PSP! It has the usual bundle of features we expect from an emulator. Its game compatibility is very good. PPSSPP's drawback is that it's too good of an emulator - it's resource demanding! Even if you have a pretty fast computer, PPSSPP may struggle to run at full speed.
*If you would like to download PPSSPP, I have it in my emulators page.
64-bit and 32-bit versions
Included in the zip file for PPSSPP are two EXE's: “PPSSPPWindows.exe” and “PPSSPPWindows64.exe”. So what's the difference and which one do you use? That depends on which version of Windows you have:
- PPSSPPWindows64.exe - PPSSPP for 64-bit Windows
- PPSSPPWindows.exe - PPSSPP for 32-bit Windows
What's 64-bit and 32-bit Windows? I won't drown you with technical jargon. In short: these are types of Windows systems. 64-bit is newer and faster, and 32-bit is older and slower. If you have 64-bit Windows, you need to use the 64-bit version of PPSSPP. And vice versa with 32-bit.
Not sure if you have 64-bit or 32-bit Windows? Here's how you can check:
- On the bottom left where you see Search the web and Windows, do a search for “64-bit”.
- You'll see this come up: “See if you have a 32-bit or 64-bit version of Windows”. Click it.
- You'll arrive here . Look for “System type”. If it says “64-bit operating system” then you're using 64-bit Windows. If it says “32-bit operating system” then you're using 32-bit Windows.
Using Windows XP? Here are directions for that .
Installation
PPSSPP is a standalone program so it does not have an install wizard. Installation is simple: just extract PPSSPP from its zip file. Not sure how to extract zip files? Here's a video tutorial showing you how: how to unzip files on Windows.
IMPORTANT! PPSSPP must be placed in a common folder on your computer. I recommend Documents, Downloads, or create a folder on your desktop. If you place PPSSPP somewhere else on your main C drive, then you may be restricting it to read-only access. Doing so prevents PPSSPP from saving anything.
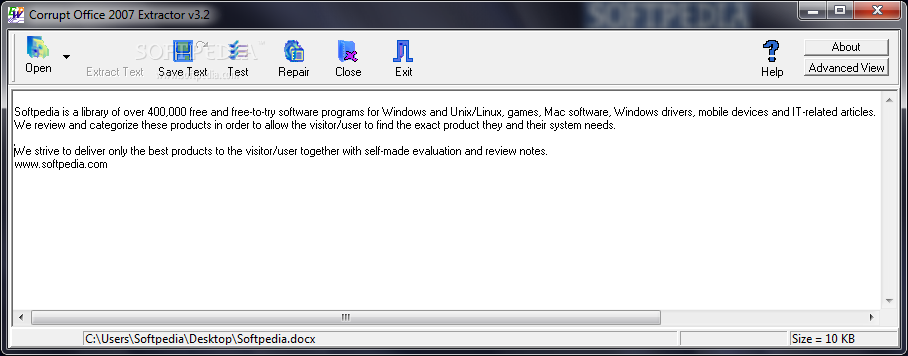
To open PPSSPP, double-click on , or if your system requires the 32-bit version.
Setting up the keyboard or gamepad
- Firstly, PPSSPP doesn't let you access the button configuration while a game is running. So if you currently have a game running, save and go to Emulation > Stop.
- The button configuration is found by going to Game Settings > Control Mapping, as shown below:
- You'll arrive at the Control Mapping screen:
You can navigate this screen like a web page. You can click & drag, use the scroll-wheel on your mouse, or use the keyboard directional arrows. As you can see, PPSSPP already has all the buttons setup including gamepad buttons. Each virtual button has multiple instances of buttons. For example, “kbd.Up” is Up on the keyboard and “pad1.Up” is Up on a gamepad (if you have one plugged in). - If you wish, you can reconfigure any button. Just click on the one you want to change. PPSSPP will prompt you with a little box. From there, press the new keyboard key or gamepad button you want it changed to.
Loading a game
- PPSSPP needs games extracted from their archives. So if your PSP ISO is in a ZIP, RAR, or 7Z file, you need to extract it. If you're not sure how to extract ZIP files, here's a video with directions. If you don't have the ability to extract RAR or 7Z files, you can do so with 7-Zip (it's free).
- Examples of PSP ISO filesOnce extracted, note that your PSP ISO must be one of the following file formats: ISO, CSO, PBP, ELF, or PRX. If your ISO format is not in one of those formats, then it is not a valid ISO. You'd need to download your game from somewhere else to obtain it in a valid file format.
- To load a game, go to File > Load or click Load - as shown below.
- You'll see the “Open” window. PPSSPP defaults to its main folder. If you placed your PSP games here, they will be the first thing you see. If you placed your PSP games elsewhere on your computer, you'd need to navigate to that folder. Select the game you want to play then click Open, as shown here . Your game will begin running.
- You only need to load a game this way once. Hence, your game will appear as an icon shortcut on the main PPSSPP screen. Like this:
To load your game, all you'd need to do is click the icon shortcut.
Q: I get errors loading games!
If you get one of these errors:
- This is not a PSP game
- Error loading file: file is compressed
There are two reasons you might be getting these errors:
- Possible Reason #1: You didn't extract the game from its archive. The archive would be in ZIP, RAR, or 7Z format.
- Is Windows hiding the file extensions of your archives? Here's a video showing you how to show file extensions.
- If you're not sure how to extract ZIP files, here's a video with directions.
- If you don't have the ability to extract RAR or 7Z files, you can do so with 7-Zip (it's free).
- Possible Reason #2: You have a bad game. Perhaps it's partially corrupt. Try downloading the game from somewhere else.
Full screen
Press Alt+Enter or F11 to enter full screen. Press Alt+Enter or F11 again to go back to window mode. While in full screen mode, you can press the Esc key to access your save files or exit the game to the main PPSSPP menu.
If your computer is not that fast, you may encounter lag while your game is running in full screen. If that's the case, read the section below about improving slow performance.
Improving slow performance
The challenge with PPSSPP is that out of the box it's optimized for maximum performance. Slower computers may not be fast enough for it. Fortunately, PPSSPP can be tinkered with to improve its performance on your computer.
1. Reduce the rendering resolution
I think this is the best start toward better performance. By default, PPSSPP is automatically setting the rendering resolution depending on the size of the window or if you're in full screen mode. You can force PPSSPP to always render in a lower resolution. You can do so by going to Game Settings > Rendering Resolution > 3x. If 3x still doesn't improve your performance, try 2x. Look below:
See, it's not too bad. All that lowering the resolution does is make the screen look a little blurry and slightly more pixelated. Try even 1x if 2x doesn't help. But if even 1x doesn't help (or looks too ugly), keep reading.
2. Enable frameskipping
Enabling frameskipping will allow you to keep optimal graphics, but animation will no longer be smooth. To enable frameskipping just go to Game Settings > Frameskipping > Auto. This should be enough to improve performance. If not, keep reading.
3. Skip buffer effects
Now we're jumping into sacrificing graphic quality. Skipping buffer effects will disable any special graphical effects. It'll cause some pieces of graphics that were once beautiful to be solid black. See below:
To enable this, go to Game Settings > Rendering Mode > Skip buffer effects. If even skipping buffer effects doesn't improve PPSSPP's performance, then your computer isn't fast enough to handle PPSSPP.
Fixing 'jumpy' screens
Even if you lowered the rendering resolution and enabled auto frameskip (as explained above), you may find that the screen is refreshing awkwardly. It's most obvious when you turn a corner in a 3D game. Like this:
How do you fix this? With vertical sync! Enable it by going to Game Settings > VSync.
Save states
Save states is a feature that saves the exact spot you are in any game. You can use this feature manually by going into the File menu or by quick keyboard shortcuts.
How To Load Save Files On Project 64 Computer

PPSSPP offers two ways to use save states. You have quick saves and save state files.
Quick saves
If you want instant gratification, quick saves are the instant saving you want.
- Capturing a quick save: To capture a quick save go to File > Save State, or press the F2 key. You could also press the Esc key during gameplay to access the save states screen to save a state, which looks like this:
- Loading a quick save: To load a quick save that you previously saved, go to File > Load State, or press the F4 key. You could also press the Esc key during gameplay to access the save states screen to load a state.
- 5 States! PPSSPP lets you save up to 5 different quick save states. You can toggle between these slots by going to File > Savestate Slot and choose a slot. You could also press the F3 key to change slots, or press the Esc key during gameplay.
Save state files
These saves require an extra step but allow you to save a state as a file with a custom name.
- Capturing a save state: To capture a save state go to File > Save State File. Type in a name for the save then click Save or press the Enter key.
- Loading a save state: To load a save state that you previously saved, go to File > Load State File. Select the save you want to load. Note that PPSSPP can only load PPSSPP save states; not save states from other emulators. Also, it can only load a save state from a specific game. For example, if you have the North American version of Final Fantasy IV and you try to load a save state from the UK version, it won't work.
Fast forward
Fast forward is the feature that speeds up the game. To access it, press the Tab key. Hold it down and let go until you want the fast forwarding to end.
Capturing screen shots
First, you need to decide how big you want the screen shots to be. PPSSPP will capture screen shots at the exact size you currently have the window. Or if you're in full screen mode, it'll capture screen shots at full resolution. You can change the window size by going to Game Settings > Window Size.
To capture a screen shot, just press the F12 key. PPSSPP will dump the shot as a JPG in memstick > PSP > SCREENSHOT, as shown below:
Do you prefer capturing screen shots as a lossless PNG? Well, you're stuck with JPG. To capture PNG screen shots you need a screen capture program. A good free one that I recommend is ShareX. Once installed, you can just press Ctrl+Prt Scr and hover over the game screen. ShareX will capture the game screen as if PPSSPP just took a screen shot. ShareX will dump the PNG screen shot in Documents > ShareX > Screenshots.
How To Load Save Files On Project 64 Download
Finding ISOs
In my links page, I have some good links to sites where you can download PSP ISOs. If you want to try to find more sites than what's in my collection of links, just Google around. For example, if you want to download God of War just Google “download god of war psp”.
Q: I get Error Code 80110383!
You currently have PPSSPP in a read-only location on your computer. You must move PPSSPP to a more common location such as Documents, Downloads, or a folder on your desktop.
Q: PPSSPP isn't saving anything!
If you're using PPSSPP for the first time and you're finding that you have all these problems:
- Save states aren't working. You save a state, then when you try to reload it nothing happens.
- When you save your game at a save point and close/re-open PPSSPP, you find that the save is lost.
- Emulator configurations that you changed aren't saved. When you close/re-open PPSSPP, you have to make those configuration changes again.
Then your problem is that you currently have PPSSPP in a read-only location on your computer. You must move PPSSPP to a more common location such as Documents, Downloads, or a folder on your desktop.
Thank you for reading my tutorial! If you found it useful, you're welcome to return the gesture by buying something from my Amazon store. If have questions you're welcome to email me or message me on social media.