How To Check Model Number Of Laptop
Method II: Go to start / accessories /system tools / system information. (or) Click on Start. Click on Search. Type Msinfo32 and hit enter. Click on System Summary on lefthand side. On right hand side you will be able to see details of your system where you will see System Model.
Related Articles
Can't figure out the make and model of your laptop? Don't worry, you're not alone. We've been asked that very question thousands of times and realized it's not. You will see the computer model name and the serial number displayed. If you cannot see a computer part number or the motherboard details when looking at system properties, check this post if it.
- 1 Find Out What Kind of Memory My Computer Takes
- 2 Find the Model Number of My HP Laptop
- 3 Check a Compaq Laptop's Warranty Information
- 4 Tell What Cisnet Desktop Model I Have
Toshiba's been a major player in the laptop market for decades, which means there are an awful lot of different Toshiba models out there. That can be a bit frustrating when you're trying to get help or upgrades for your laptop because tracking down what you need usually requires having a model number or part number. Those are provided with all Toshiba laptops if you know where to look, and you can find that information even if the label has worn off.
Toshiba Model Number Lookup
All Toshiba laptops have their model and serial numbers printed on them at the factory. Sometimes they're printed on a label located on the underside of the computer or inside the battery compartment. You might also find your model number laser-etched into the case itself. Laser etching is a bit harder to spot than a black and white label, but it won't wear out, get smudged or be worn off the way printed labels can. Whether it's printed or etched, you'll find three pieces of pertinent information there. One is the actual model number of your computer, the way it's described on Toshiba's website and product literature. You'll also see the product number or part number, which tells Toshiba support which options they'll find in your computer. Finally, there's the serial number, which identifies your specific machine.
Toshiba Model and Part Numbers
A standard Toshiba model number comes in two parts. The first part tells you what family of models your computer belongs to, and the second part tells you the specific model. There are multiple versions of the Tecra Z50, for example, but the Z50-D1552 is a specific model with a 15-inch screen and a 7th-generation Core i5 processor. The product number or part number follows much the same pattern. If the number starts with PSSG2E, it's one of the older Toshiba Satellite models – in this case, an R50. Next comes a hyphen, followed by a series of other letters and numbers that identify the exact model in the Satellite R50 range and nails down the options that were included in it.
Custom-Built Laptops
If you browse the laptop models available on Toshiba's website, you'll see that a lot of them are available in custom configurations. That's great if you're looking to personalize a computer that fits your needs exactly, but in the future, it might complicate life for any technician or support person who is helping you with a problem. With built-to-order computers, all you have is the first part of the model number, because the second half, which would normally indicate a standard set of options, isn't applicable. In those cases, the detailed information Toshiba's support staff would need is contained in the second half of the part number or product number.
Toshiba's PC Diagnostic Tool
If your product information sticker has come off or is worn to the point that you can't read it anymore, you might have to take an extra step or two to get a model number or part number. One way to do that on some Toshiba Satellite models and other legacy machines is through Toshiba's PC Diagnostic Tool. You can find it by bringing up your Start menu and then typing 'diagnostic tool' into the search bar. Running the utility gives you several options, including identifying the machine's make and model.
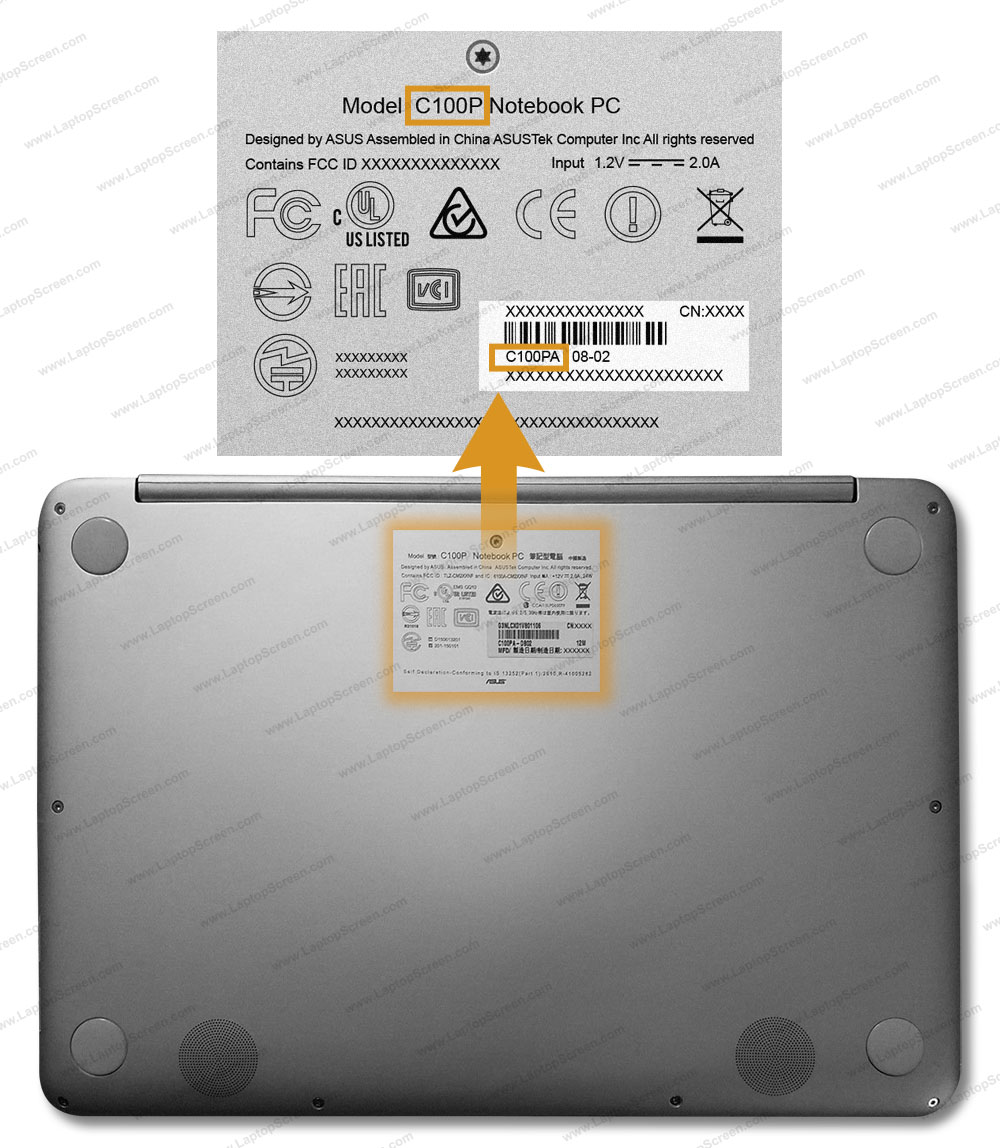
Toshiba Product Information Utility
Not all Toshiba laptops have the Diagnostic Utility installed on them, but there's a similar program available for download from the company's site. It's a simple application called the Toshiba Product Information Utility, and it shows your laptop's model and serial numbers. You'll find a link to the program on Toshiba's FAQ pages. When you click it, you are prompted to save the program to your computer. After it is saved, you can double-click to run it and get the product information.
References (4)
About the Author
Fred Decker learned business fundamentals at second hand as an insurance and mutual funds broker, and at firsthand as a retail store manager and the chef/proprietor of his own restaurants. He has written hundreds of business-related articles for sites including Zacks.com, Chron.com, Vitamix.com, Bizfluent and GoBankingRates and many others. He was educated at Memorial University of Newfoundland and the Northern Alberta Institute of Technology.
Cite this ArticleChoose Citation Style
How Do I Find My Laptop Model
Related Articles
- 1 Get Information on Laptops
- 2 Check a Compaq Laptop's Warranty Information
- 3 Check a Router Model
- 4 Find Out What Kind of Memory My Computer Takes
If your business requires you to be on the move frequently, chances are you rely heavily on your HP laptop. Over time and with plenty of wear and tear, your model might require adjustment or repair. To expedite your repair work and locate the replacement parts required, the manufacturer may request your model number. Depending on which model you own, your model number can be found using several different methods.
On the Underside of the Laptop
On most HP models, the sticker on the underside of the laptop contains your model number, along with other important information. Turn your laptop upside down and place it on a soft, clean surface such as a chair or couch cushion. Locate the white or silver sticker on the underside of the laptop, toward the middle of the casing. Read the sticker and look for the prefix 'P/N.' The number following this prefix is your computer's model number.
On the Inside of the Battery Compartment

If the sticker on the underside of the laptop has been scratched off or purposefully removed, another place to check is inside the battery compartment. Turn the laptop upside down and locate the battery compartment near the screen hinge. Depress the lever to unlock the battery and lift it gently upward to remove it. Look for a white or silver rectangular sticker, either on the battery or in the compartment. Locate the 'P/N' prefix and record the number that follows it.
Beneath the Laptop's Bottom Casing
If you can't locate the model number on the battery or on the bottom of the computer, you may need to remove the casing on the underside of the laptop to find it. Ensure that the laptop is powered off and the battery is removed. With a small Phillips-head screwdriver, remove all of the perimeter screws from the casing. Place the screws in a secure location and gently lift up the casing. Near the left corner of the laptop, you'll see a square of information and specifications. Locate the 'P/N' prefix and record the number that follows. Replace the casing and re-install the screws.
Using System Information
Another way to locate the model of your HP laptop is by using the System Information screen. Press 'FN-Esc' to open the HP System Information window. A lot of information will be displayed within this window, but all you'll need to look for is the 'Product Number' heading. The number will contain the '#' symbol and is slightly different from a model number, but it will still provide all of the necessary information to the manufacturer or repair service.
Using HP Support Assistant
If you have the HP Support Assistant software installed, you can use it to quickly find your computer's model number. Click the Windows 'Start' button and type 'HP' in the Search field. Choose 'HP Support Assistant' from the displayed results. Your model number and other information will be displayed along the bottom edge of the Support Assistant window.
References (2)
About the Author
Brandon Getty began writing professionally in 2008, with columns appearing in 'Thrasher' magazine. He received a Bachelor of Arts in literature from the University of California, Santa Cruz, and lives in Stockton, Calif.
Cite this Article