Windows 10 No Headphones In Playback Devices
Apr 12, 2019 - Fix: No sound from headphones in Windows 7, 8.1. Windows 10 headphones not showing up in playback devices; Windows 10 headphones. For help fixing audio or sound problems, try the audio troubleshooter. It might be able to fix audio problems automatically. To run the troubleshooter: select the Start button, type audio troubleshooter in the search box, select Find and fix audio playback problems from the list of results, and then select Next.You'll be prompted to choose the device to troubleshoot.
- Fix Headphones Not Showing Up In Playback Devices On Windows 10
- No Playback Devices Found Windows 10
- Windows 10 No Headphones In Playback Devices 1
Fix Headphones Not Showing Up In Playback Devices On Windows 10
Alvin Nyau - Updated onIf you have just upgraded your PC to Windows 10 October Update, and you found that the Playback and Recording devices options are no longer in where they usually were, here’s how to open them.
Right-click the speaker icon from your taskbar. Select Sound. This will bring up the Sound setting window. From there, you can go to Playback tab for all your playback audio devices, or the Recording tab for your mics or other recording devices.
If the Playback devices won’t open when you click on it, it’s a known bug prior to the update. Run Windows Update now to get it fixed.
Playback devices showing “No audio output device is installed” in Windows 10
If there is no audio device listed in the Playback tab, it means that Windows has not detected a connected speaker, or the driver for your speaker is not installed or has corrupted. Here’s how to fix it.
If you have a driver CD for your speaker, install it now and the problem should then be fixed. If you don’t have the driver, follow the solution below to re-install your audio driver.
- Go to Start menu. Search for device manager and then open it.
- Expand Sound, video and game controllers.
- Right click your audio device. In the screenshot below, I have multiple audio devices in my computer, you might see a different device on yours.
- Click on Update driver.
- Click Search automatically for updated driver software.
- When it’s done installing, restart your computer. Your audio should work now.
If you don’t see any device listed under “Sound, video and game controllers”, look under Other devices to see if there is any audio device with an exclamation mark.
If there is any, it means that the driver for the connected audio device is not installed. Right click it and then select Update driver. For now, click search automatically to try letting it to find the driver automatically.
Related issue: Audio Not Working on Windows 10 After Update.
If it fails to find a suitable driver, right click it again and select Update driver. This time, select Browse my computer for driver software. In the next screen, click on Let me pick a list of available drivers on my computer.
You may see different models in the list. For now, we will try with the Realtek High Definition Audio driver. Select it and then click Next. Windows will now install the driver automatically. When it’s done installing the driver, restart your PC. Your audio should work in the next restart.
No Playback Devices Found Windows 10
Uninstall and reinstall audio device in Windows 10
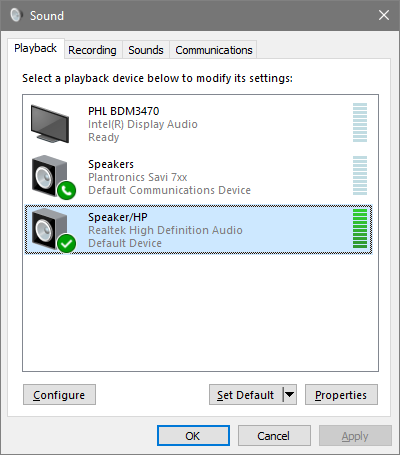
If nothing from the above works for you and the Playback devices tab is still not showing anything at all, another workaround you can try is to uninstall and reinstall your audio device.
- Open device manager.
- Expand Sound, video and game controllers.
- Right-click your audio device, then select Uninstall.
- Restart your computer.
- Next time your Windows is started, it will automatically attempt to install the best matched driver from the Windows Update database for your audio device. This should also fix the problem.
- Sound and Audio Not Working on Windows 10 After Update (Solved)
- No Sound in Windows 10 After Update (Solved)
- Headphones Jack Not Working on Windows 10 Laptop or Desktop PC (Fix)
- The Wizard Could Not Start Microphone in Windows 10 (Solved)
- No Audio Output Device Is Installed Windows 10 After Update
Hi,
Follow these steps below:
1. Open Start, enter Device Manager, and select it from the list of results. Under Sound, video, and game controllers, select your sound card, open it, select the Driver tab, and select Update Driver. If Windows doesn't find a new driver, look for one on the device manufacturer's website and follow their instructions.
Windows 10 No Headphones In Playback Devices 1
If that didn't work, try this:
2. Uninstall your audio driver: open Device Manager, right-click (or tap and hold) the audio driver, and select Uninstall. Restart your device and Windows will attempt to reinstall the driver.
And if that didn't work, try using the generic audio driver that comes with Windows. Here's how:
3. Open Device Manager, right-click (or tap and hold) your audio driver > Update driver software.> Browse my computer for driver software > Let me pick from a list of device drivers on my computer, select High Definition Audio Device, select Next, and follow the instructions to install it.
You also contact the equipment manufacturer of your device.